The front keypad of the Pelican wireless thermostat can be locked for increased security. The thermostat’s current settings cannot be altered while in this mode. Now you’re trying to figure out how to unlock its keypad swiftly and simply.
By following the quick instructions mentioned below, the front keypad of the Pelican wireless thermostat can be unlocked.
- Access the “Climate Control” or “Thermostat Group” keys
- Next, choose “Events Calendar.”
- Click “New Event” once.
- Simply tap the newly created event, then type “Front Keypad” into the search bar.
- Just choose “Unlocked.”
- To save it, click “Done” and then “Close.”
How Can I Download The Pelican Wireless Thermostat App And Register?

schedules with other rooms. It is essential to understand how to make one. So get ready to start creating your account on your smartphone.
Learn how to create your Pelican account by following our instructions:
- Open the browser on your phone.
- Type the name of your profile or URL.
- When the site’s login screen appears, enter your proper email address and password.
- Select “Login” and press it.
- When using an Android smartphone, press “Add” to the home screen from the three dots menu in the upper right corner.
- When searching the box with an arrow icon on an iPhone, scroll. Once you’ve located it, press it and choose “Add” to the home screen.
- You’ll get a notice right away verifying that the system will make the Pelican Apps Shortcut.
- Just click OK.
Now you can use the App on the screen of your smartphone to control, configure, and modify your thermostat.
How To Configure Your Pelican Thermostat For An Event.
Your Pelican wireless thermostat keypad can be unlocked with ease. However, since both procedures are under the same tab, you must also understand how to add an event correctly.
You may use this to set quick settings for each Pelican gadget you own.
Steps In Unlocking A Pelican Wireless Thermostat
The front keypad of the Pelican wireless thermostat can be locked for increased security. The thermostat’s current settings cannot be altered while in this mode. Now you’re trying to figure out how to unlock its keypad swiftly and simply.
By following the quick instructions mentioned below, the front keypad of the Pelican wireless thermostat can be unlocked.
- Accessing the “Climate Control” or “Thermostat Group” keys is the next step.
- Next, choose “Events Calendar.”
- Click “New Event” once.
- Simply tap the newly created event, then type “Front Keypad” into the search bar.
- Set your event clock by sliding the timer to determine when lunch will be served and when the event will end.
- Keep in mind that you can cycle your event as many times as you like; your options are:
- None.
- Daily.
- Weekly.
- Monthly.
- Yearly.
- The event’s start and finish dates are then set using the bar selection once more.
- Once more, choose your prefered Heat and Cool Settings from the bar choice.
- To set the temperature to your preference, select “System” from the menu.
- Auto.
- Heat.
- Cool.
- Off.
- Don’t forget to change the fan settings to “On” or “Auto.”
- As we’ve already mentioned, the front keypad is set as “Locked” or “Unlocked” in this section for the duration of this event.
- To save this event setting, click the “Done” button after everything has been configured.
- For the event setting to be removed, choose close immediately.
Repetition is not necessary if you want to change the settings for an event. Simply go to “Schedule Dashboard” to make changes to your current event settings.
How Do You Share Your Schedules Across Multiple Rooms?

Existing schedules from one Pelican device can be shared with another Pelican thermostat.
Because you no longer need to set up your Pelican devices consistently for each one, this is really useful. Before sharing the updated schedule with other rooms, you must first create it.
Creating Your New Shared Schedule
We’ve put together the following list for you as a guide:
- To continue, you must first sign into your Pelican account within the App.
- Access the “Schedule Dashboard” after that.
- Click “Add New (+)” when you find it.
- Give your new schedule a name, then finish by pressing the save key.
- Select the day that you want the new schedule to begin and end correctly.
- Include setting the time and the temperature you want it to be at during this newly scheduled event.
- Find the back button in the upper right corner and push it after you’ve set it up properly.
You don’t have to go through these procedures once more if you wish to make changes. To access and change your new schedule setting, simply click the “Manage Shared Schedules” button in your Schedule Dashboard.
Sharing The Other Room Thermostat With Your New Shared Schedule
You can list your schedules in the group together with the other thermostat under “Manage Thermostat Schedules.” You can pick the arrow next to the group name to expand or collapse the group’s line-up just in case.
After thermostats have been connected to a shared schedule, if the set timer is updated, all connected thermostats will automatically adopt the new modifications.
Removing Unwanted Shared Schedules
- Enter the Schedule Dashboard right now.
- Press “Edit” after selecting “Manage Shared Schedules.”
- Now click the “Menu” key in the upper right corner of your schedule’s monitor.
- Select “Delete” from the menu.
- A notification verifying the complete deletion of the schedule will then appear.
- If you’re certain you want to erase it, just press “OK,” otherwise choose “Cancel.”
Note: Use these procedures with caution. The control system of any thermostats that are currently using that schedule will also be deleted, returning the thermostat to its factory default settings.
How Do I Read Notifications From My Pelican Thermostat?

Your Pelican wireless thermostat keeps a close eye on how things are going. This is what makes this gadget so amazing because it makes it simple to manage and keep an eye on alarms related to your HVAC system.
For instance, the Pelican management system will immediately notify you if the thermal level of your home dips to a specific preset point. enabling you to conduct appropriate actions, such as system evaluation or reconfiguration.
The techniques to read and delete some notifications are as follows:
- Tap “Alarm Notification” from the Pelican App menu after opening it.
- Use the searching menu to rapidly load any alerts you need to access.
- When you see a grey alert colour, you should not become alarmed because it means that a new device needs to be verified.
- However, if you see an orange indication, you may want to exercise extra caution as this indicates a problem.
- After reading the alerts, you might want to delete them to prevent misunderstanding. On your device, just tap the trash can symbol and select “OK.” The alerts will be removed from the notification lists as a result.
- If you want to trace the history of the alert, you can do so by clicking the arrow icon.
Notifications of the same issues won’t be sent to you for around 24 hours. Unless you’re able to delete the preceding one before then.
How Can The Pelican Thermostat’s Temperature Settings Be Modified?
It is simple to change the temperature set point on your Pelican wireless thermostat. Its temperature settings can be modified on the Climate Control page. Its sophisticated programming technology enables this.
The set point controller slider bar is easily slid to the right or left. Slide the bar into the “Heat Setting” section to change the heating output. If not, changing the cooling value requires swiping the bar into the “Cool Setting.”
Do not be alarmed when you notice that while moving either bar set-point, either temperature setting will automatically adjust. Due to the dead-band safety function, both heat and cool settings are avoided.
When the cooling cycle is complete and the temperature suddenly lowers significantly, this will happen. As you are aware, the thermostat occasionally activates and heats your room following a cooling cycle.
Is Wi-Fi Required For A Pelican Wireless Thermostat To Operate?
Your Pelican wireless thermostats can function even when there is no internet connection. However, in order to configure effectively, the following things fundamentally require a Wi-fi connection:
- If you register the Pelican App after downloading it.
- preserving the settings you make.
- directing and keeping an eye on the system.
- displaying different event schedules on a different device.
- Access notifications as well.
Many wireless thermostats require a Wi-Fi connection in order to function properly. In the end, Pelican real-time communication serves as their connection point and router. The Pelican device is therefore an internet-independent thermostat.
Conclusion
You can access or manage the Pelican wireless thermostat’s other crucial settings by unlocking the front keypad. You can’t change the controls or change the temperature until it is unlocked. So use this mode with caution.
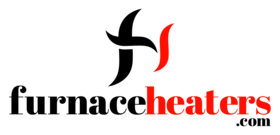
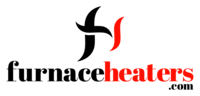




GIPHY App Key not set. Please check settings